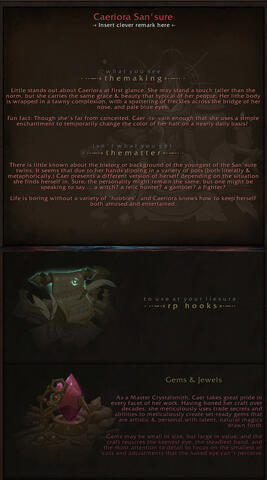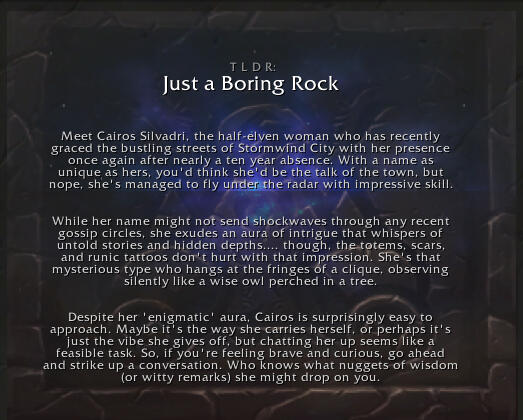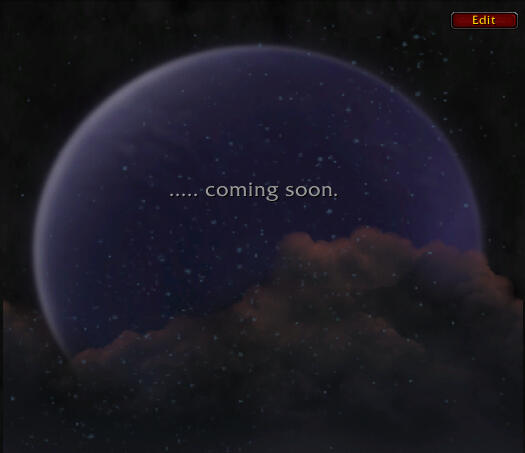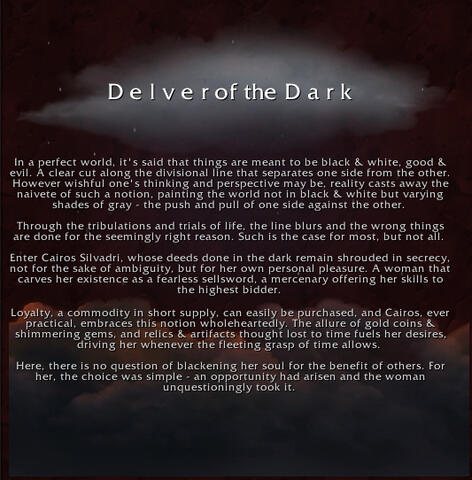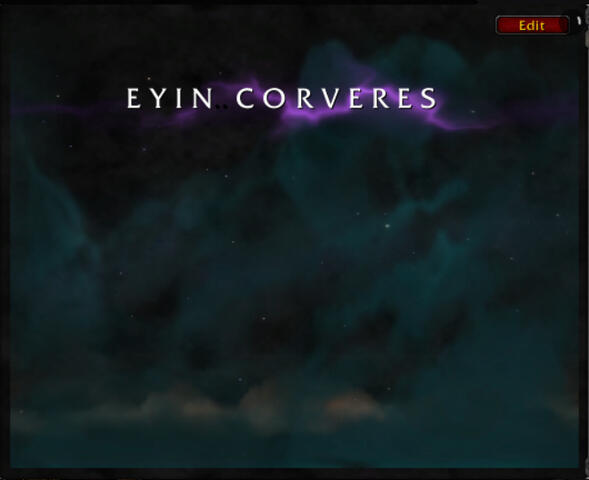TRP Background Guide!
Questions? In-Game name: Koyjill
Samples:
The samples below are made to fit into a single preview frame of TRP (770x502) without having to scroll
(this is my personal preference). Your images/trp can be whatever dimensions you wish!
This is done in four simple steps. None of this is against Blizzard's TOS, it's simply another html string.
TLDR:
1. Find the image file address you want to use. (or use the standard TRP images in the 'about' section).2. Paste it into this code, replacing only the bold text. (w/h can be changed as needed)
{img:interface/Glues/Models/UIWorgen/UIWORGENCLOUDS01.PNG:512:175:l}3. MAKE SURE THE LOWERCASE L REMAINS AT THE END OF YOUR STRING, that's what makes it a background image :)
DETAILED STEPS:
1. Go to this website, it's an archive of wow files provided by Valithriann, another helpful TRP creator:
You can use any database, this is just the one -I- use. You'll find all images here, as opposed to the limited selection in the TRP 'about' menu.
2. On the left-side menu, there's a list of textures that WoW uses.
I've found that Glues > Models have the best transparent, artistic images, but browse and test what you like.
3. Once you have an image you'd like to use, click this button: (circled in red)
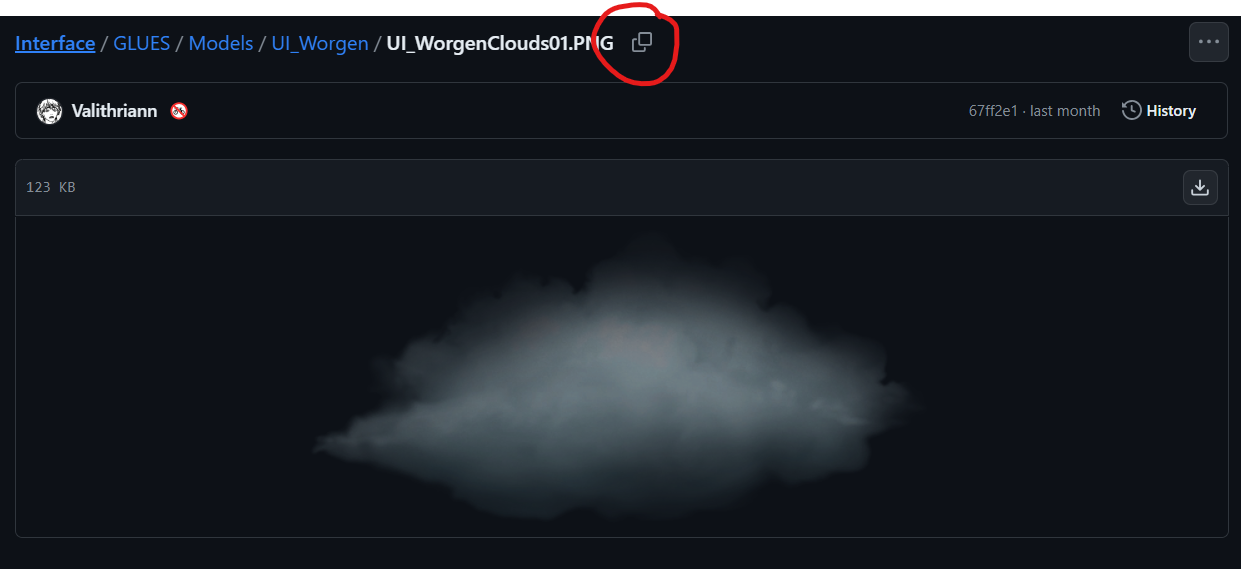
4. Paste the copied address into the img code below, replacing only the bold.
(You can change the width & height as needed for your image){img:interface/Glues/Models/UIWorgen/UIWORGENCLOUDS01.PNG:512:175:l}
• 512 = width
• 175 = height
• l = keeps it background vs making it an image like normal, aligns to the left
• Change the l to r, and it will align to the right (if you want images next to each other)
That is the important part, KEEP the l at the end of your string. This is a lowercase L (or r), in case there's confusion with text/fonts.Play around with images, sizes, and placement. For best results, use images with transparency, vs a solid block.When editing, select 'make window as large as the screen' to check your dimensions.You can also choose any of the TRP images that are located in the image finder of your TRP 'About' section. Add the lowercase L (or r) at the end of the string!